
For those of you who have recently downloaded an SVG file but aren’t quite sure how to view or use your new file, follow along with this tutorial to learn the easy step-by-step process that I use to upload, view, and use SVG files in Cricut Design Space.
For the purposes of this tutorial I will be using the SVG file that I created for my pop-up Trolls invitation. Click here to read more about that fun project!
If you’d like to learn more about the Cricut cutting machine and all the awesome things that Cricut has to offer, check out this page.

This post contains affiliate links. For more information, see my disclosures.
How to upload and use SVG files in Cricut Design Space
To get started follow these steps:
(Note: I am using a PC, so if you are using a Mac computer, the steps may be slightly different)
1 – First open the ZIP file you recently downloaded containing your SVG file.
2 – Right click on the SVG file that’s inside. Copy and save this file directly to your computer. (Remember where you save this SVG file.)
3 – Open the Cricut homepage
4 – Click the button at the top right that says “Design”

5 – This should send you to a landing page that has images of featured projects – Click the green button at the top right that says “New Project”
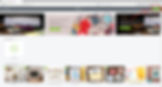
6 – This should send you to the Cricut Design Space – Click the button along the left side of the page that says “Upload”

7 – Click the button that says “Upload Image”

8 – Click “Browse”

9 – Find and click the SVG file that you saved directly to your computer (see step 2 above)
10 – You may get a message at the top of the screen that says “The uploaded SVG contained the following items that are not supported: Auto flow text. – Import anyway?” Click “Continue”

11 – Your uploaded image should show on the screen. Click the green button at the bottom right that says “Save”
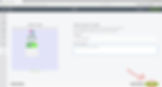
12 – The SVG image should now appear under the Recently Uploaded Images section. Click this image (a green box should appear around it). Then click the green button at the bottom right that says “Insert Images”

13 – The SVG image should now appear in your Cricut Design Space. If you can’t see it, go to the area at the top of the page that says Position. Change the X and Y values to zero.

14 – Click on the image and a blue box should appear around the entire image.
15 – You will now need to re-size the image. At the bottom right corner of the image there should be a circle with arrows in it. Click and drag this to make the image bigger. (For the trolls pop-up invitation, I needed to resize my image to 8.5” wide)

Another way you can resize the image is to find the area at the top of the page that says Size and change the W (width) and H (height) values.

16 – After you have resized your image, you can separate the colors. With the image still selected, on the top right hand side of the screen click the button that says “Ungroup” (this will separate the colors)

17 – Now you can begin the process of cutting each color. You will first need to hide the colors you do NOT want to cut. To do this, click the eye button on the right hand side of the screen next to the colors you want to hide.

18 – Once you have only the color you want to cut showing (and all the other colors are hidden), click the button at the top right hand side of the screen that says “Make It.”

19 – Repeat this process for each color in your project.
I hope this tutorial has helped! Good luck with your project and before you know it you’ll be crafting like a pro with your new SVG files!

